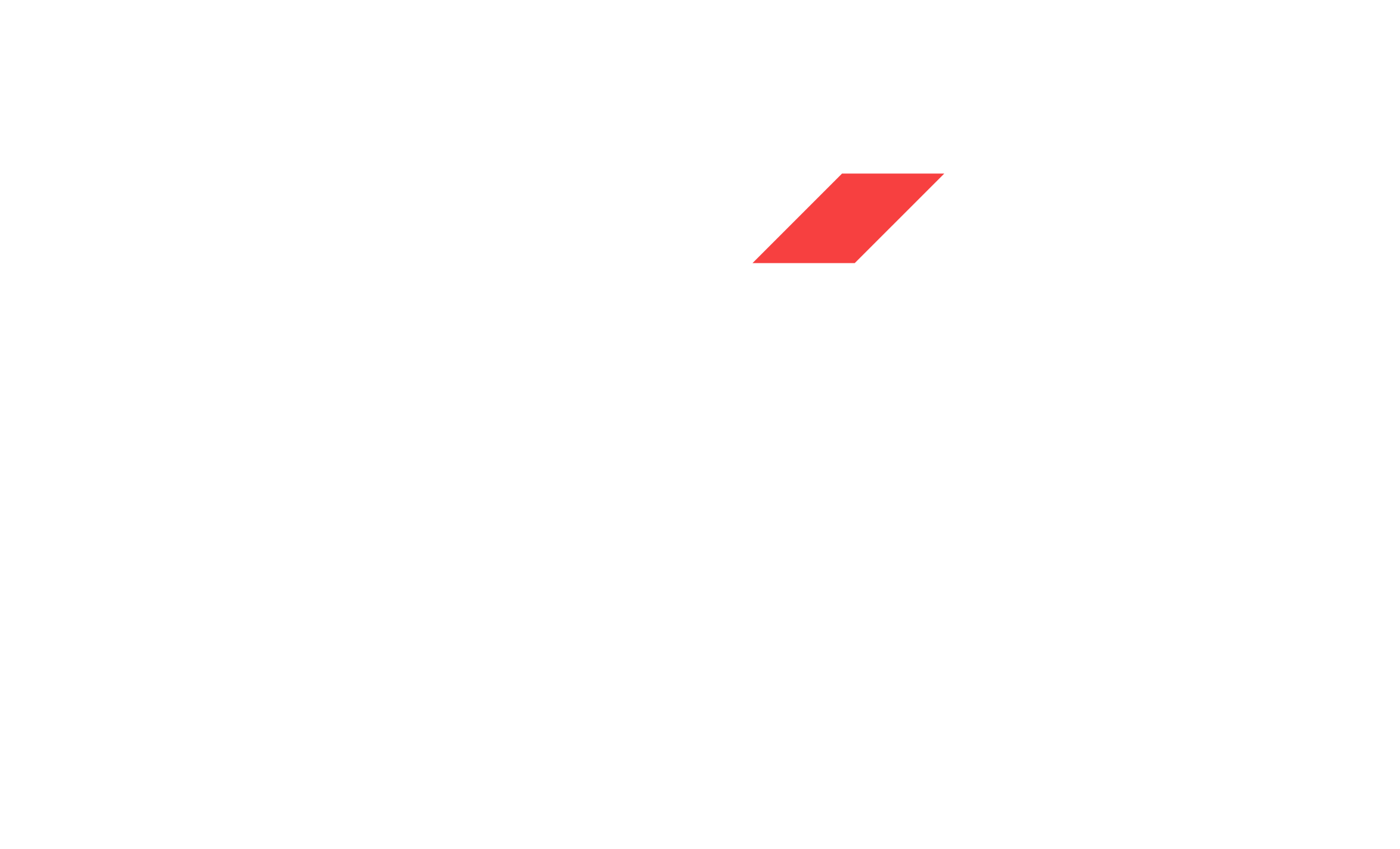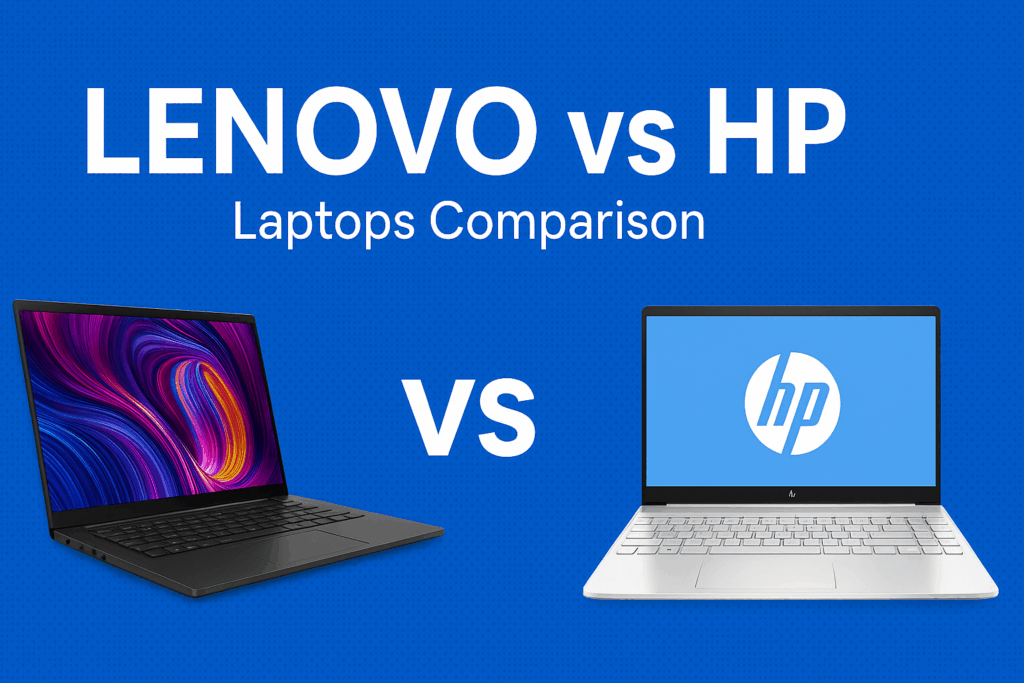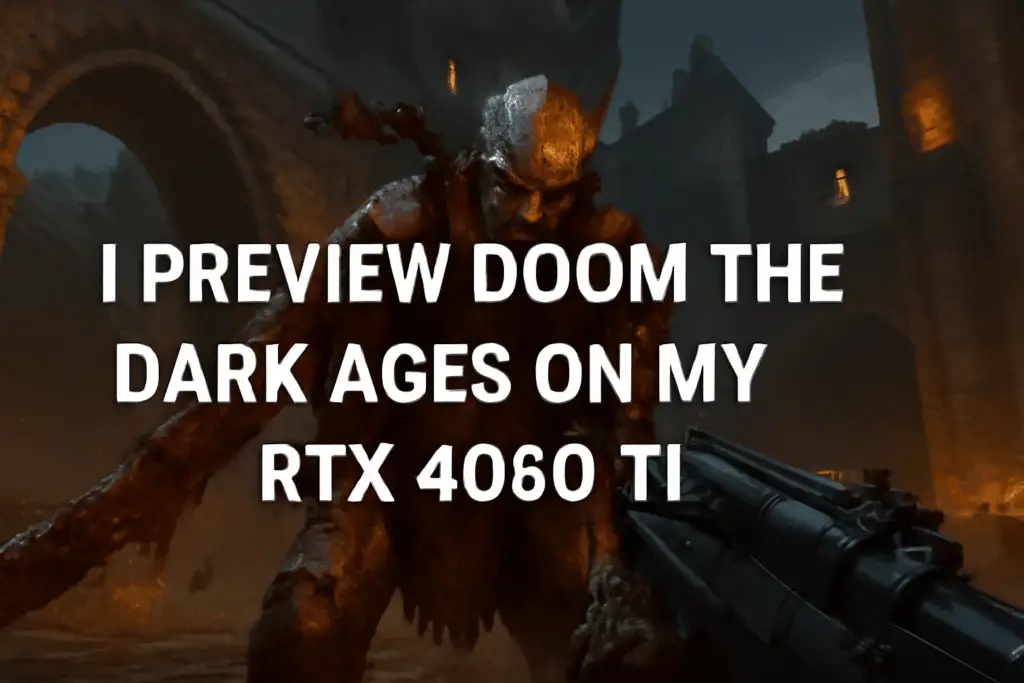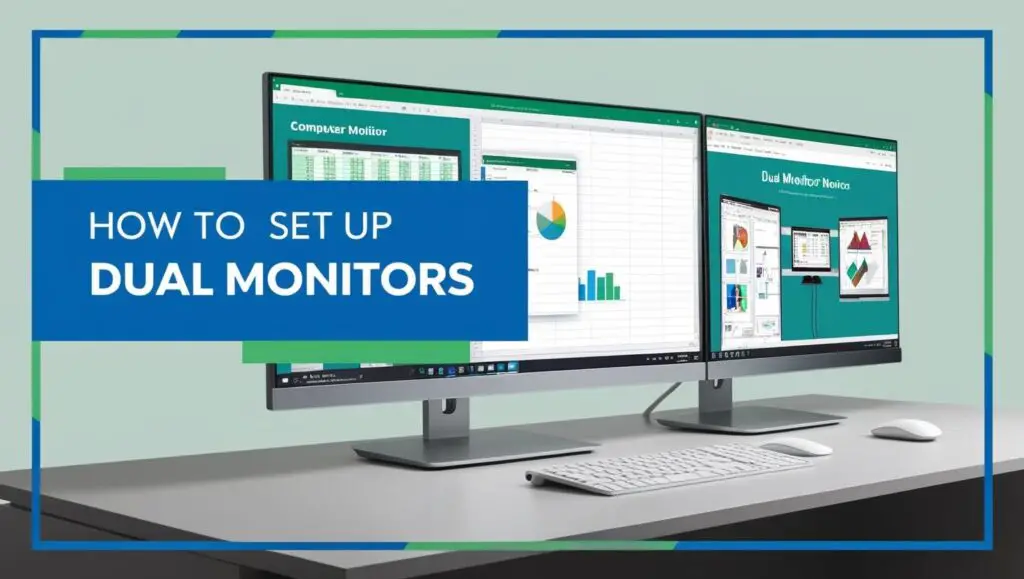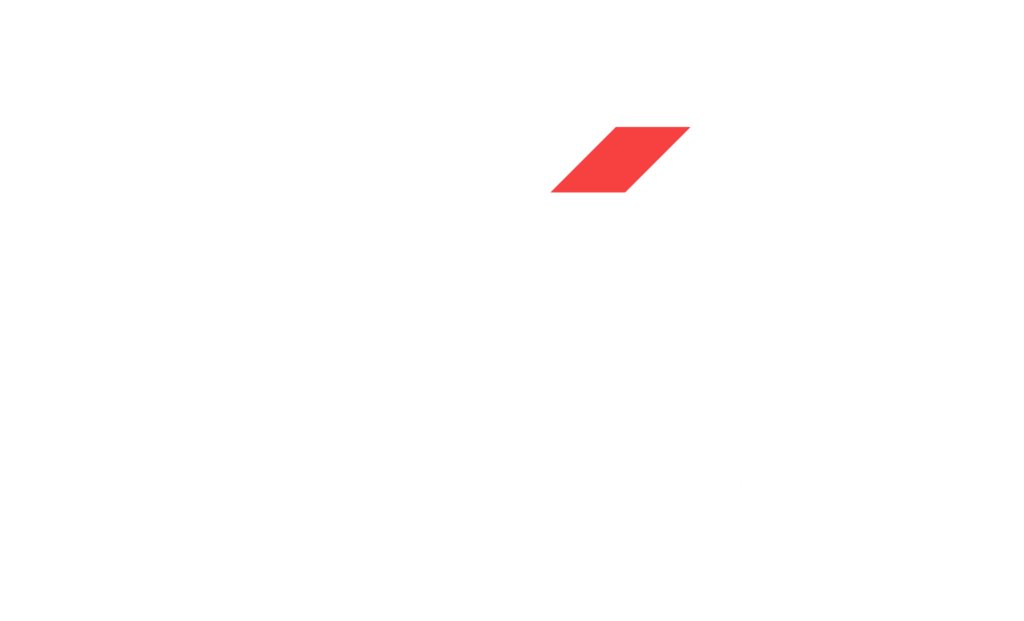How to Set Up Dual Monitors with a Docking Station?
To set up dual monitors with a docking station, start by connecting your laptop to the docking station using the correct port (USB-C, Thunderbolt, or USB-A). Then, connect each monitor to the docking station using HDMI, DisplayPort, or VGA cables. Once connected, adjust the display settings on your computer to extend the desktop across both screens.
This guide will walk you through the process step-by-step, covering hardware requirements, setup instructions for both Windows and macOS, and troubleshooting tips. Whether you’re working, gaming, or studying, this setup will help you use multiple displays efficiently with a docking station.
What To Consider Before Setting Up Dual Monitors with a Docking Station?
Before starting, check if your hardware supports dual monitors:
Laptop – Verify that your laptop can connect to multiple external monitors. Check the available ports such as USB-C with DisplayPort Alt Mode, Thunderbolt 3/4, or HDMI. Some older USB-A ports may not support video output unless paired with a compatible adapter.
Docking Station – Use a docking station that explicitly supports dual video output. Look for docks with two or more video ports (e.g., HDMI, DisplayPort). USB-C or Thunderbolt docks are commonly used for high compatibility and performance. Considering a docking station? Check out the best sellers for docking stations on Amazon
Monitors – Prepare two external monitors that include compatible video input ports (HDMI, DisplayPort, or VGA). Ensure the monitors are powered and functional before connection.
Step-by-Step Guide: Connecting Dual Monitors to a Docking Station
Step 1: Evaluate Your Ports and Display Capabilities
- Open your system’s display settings to check if multiple monitors are supported.
- Use your laptop manufacturer’s support site or specifications to confirm max external display support.
- Note what ports are available on both your laptop and docking station—USB-C, HDMI, DisplayPort, or Mini DisplayPort.

Step 2: Power and Connect the Docking Station
- Plug the docking station into a power outlet if required.
- Connect the docking station to your laptop using the main data/video port (USB-C or Thunderbolt recommended).
Step 3: Attach the Monitors to the Docking Station
- Connect the first monitor using HDMI, DisplayPort, or USB-C.
- Connect the second monitor using a different port. Avoid using adapters unless absolutely necessary to reduce compatibility issues.
- Turn on both monitors and select the correct input source from each monitor’s menu.

Step 4: Configure Your Operating System’s Display Settings
Windows:
- Press Win + P and select “Extend.”
- Or go to Settings > System > Display.
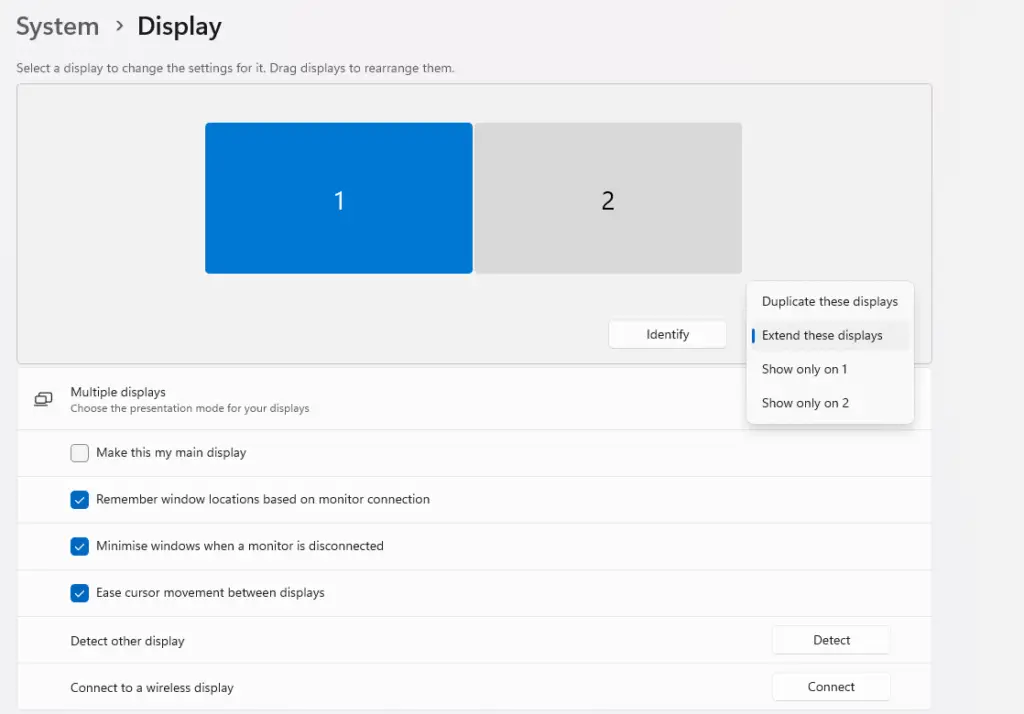
- Detect and identify monitors.
- Drag the monitor arrangement into the correct order.
- Adjust resolution and scaling as needed.
macOS:
- Open System Settings > Displays.
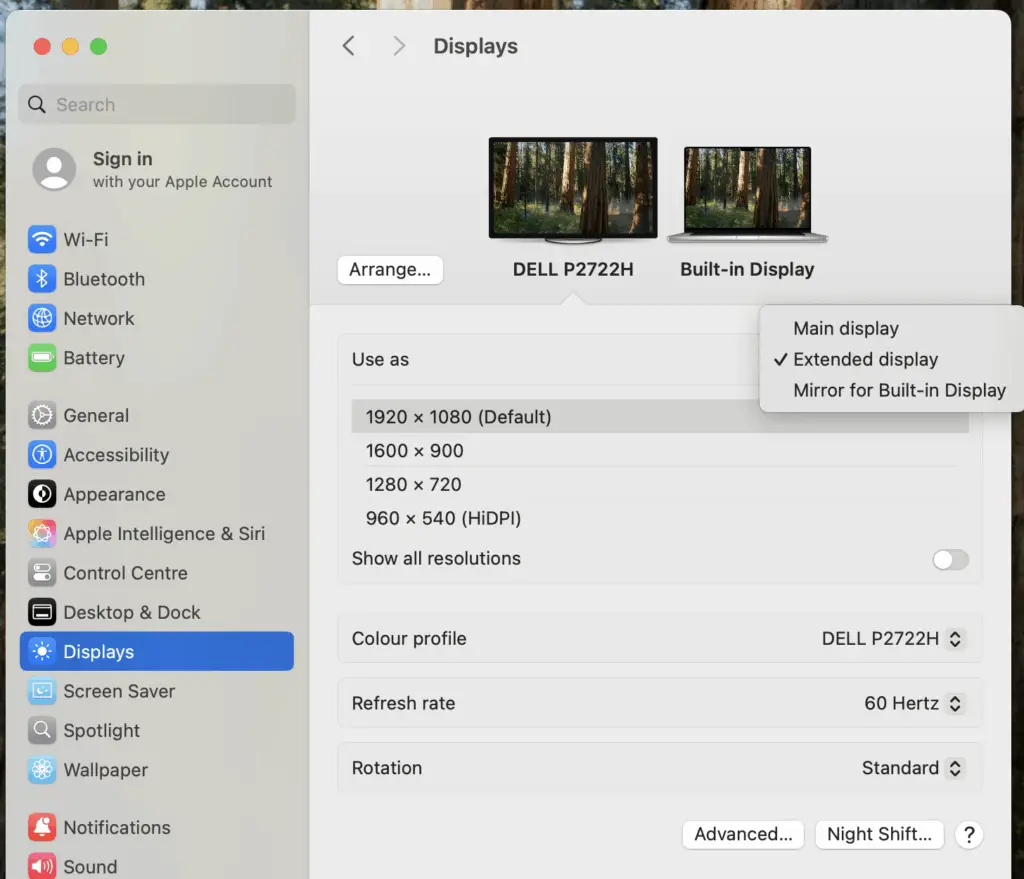
- Use the layout map to arrange displays.
- Uncheck “Mirror Displays” to extend the desktop.
- Adjust resolution and refresh rate under each display’s options.
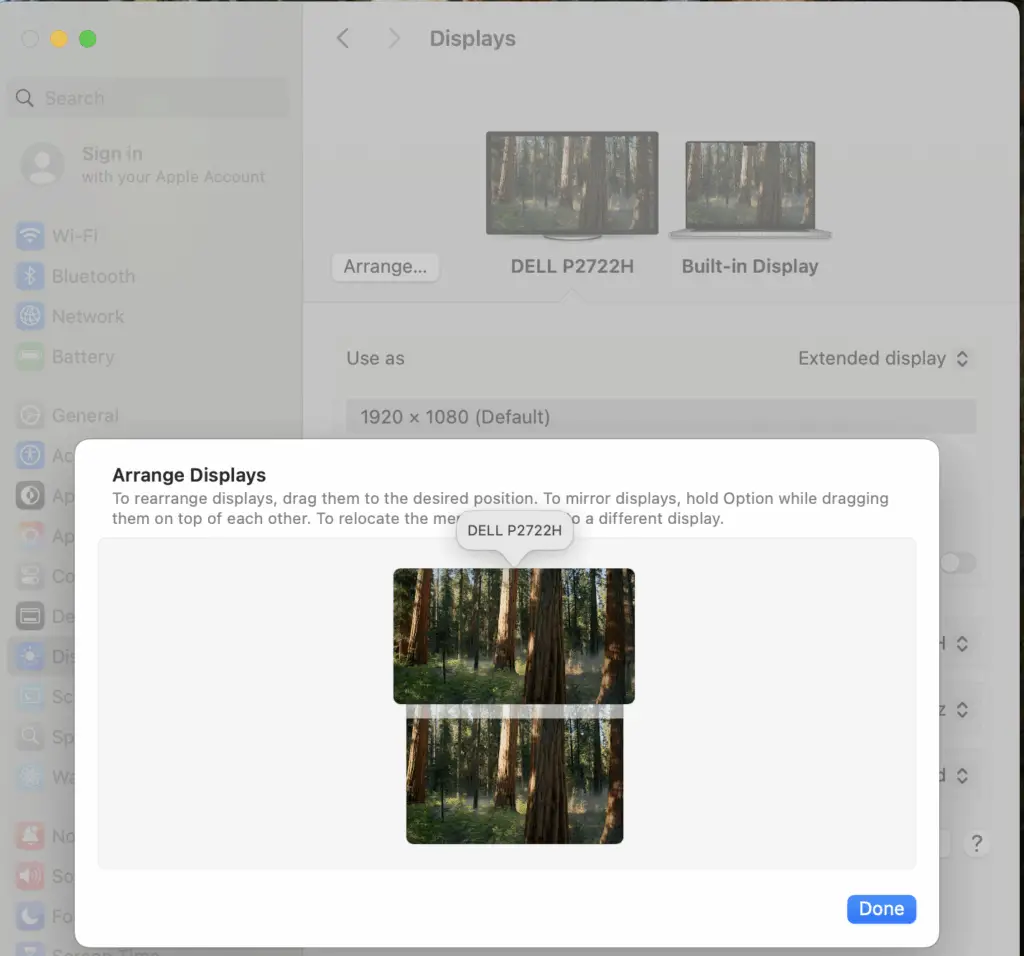
Tips for Optimizing Your Setup
Use Native Connections
leverage native connections (e.g., HDMI to HDMI) instead of adapters when possible. Native cables are more reliable and offer better performance. Using too many adapters can cause display errors or signal degradation, especially when connecting high-resolution displays or longer cable runs. Check out the best HDMI Cables on Amazon!
Match Resolutions
Check match resolutions for uniform visuals, especially for dual 1080p or dual 1440p setups. Having both monitors run at the same resolution ensures consistent scaling and smoother cursor movement between screens. Mismatched resolutions can cause UI distortion and a frustrating user experience. If you want to check out budget friendly monitors under $600, check out our list! You can set up these for your dual monitor experience.
Update GPU Drivers
Keep GPU drivers updated using Windows Update, macOS software update, or manufacturer utilities. Updated drivers ensure compatibility with newer docks and monitors, resolve bugs, and unlock performance improvements. Most dual display issues stem from outdated or corrupted drivers.
Align the Screen
Use monitor arms to align screen height and reduce neck strain. Adjustable monitor arms let you set an ergonomic viewing angle, which helps maintain posture during long sessions. They’re also useful for clearing desk space and improving overall aesthetics.
Label Your Cables
Label cables if you’re frequently plugging/unplugging monitors. Labeling helps you quickly identify which cable goes to which display, especially in a multi-device setup. This minimizes downtime during setup changes or troubleshooting.
Troubleshooting Common Dual Monitor Problems
- Monitor Not Detected:
- Reboot your laptop and docking station. A simple restart can help reinitialize display detection.
- Unplug and reconnect all video and power cables. Check for any loose or damaged connections.
- Connect one monitor at a time to see if the issue is with a specific display or port.
- Check for and install any available firmware or driver updates for the docking station and display adapter.
- Incorrect Layout or Resolution:
- Open your display settings and manually adjust the layout to match your physical monitor positions.
- Always select the recommended resolution for each monitor to ensure optimal image quality and scaling.
- Screen Flicker or Lag:
- Use premium quality, certified cables designed for high-speed data and video transfer.
- If using 4K monitors, make sure both the dock and your laptop GPU support dual 4K outputs. Otherwise, lower the resolution or reduce refresh rates to maintain performance.